Tabel (Database)
Pengembang dapat memilih menu Tables untuk menampilkan daftar tabel pada database yang diatur oleh MocoBaaS. Secara default, terdapat sebuah tabel bernama users yang menyimpan data pengguna. Jika dilakukan penambahan tabel, nama tabel tersebut akan muncul dalam daftar sub-menu Tables.
Perubahan pada struktur tabel akan langsung diproses ke dalam database dan dapat dilihat perubahanya secara langsung pada daftar kolom / indeks / relasi.
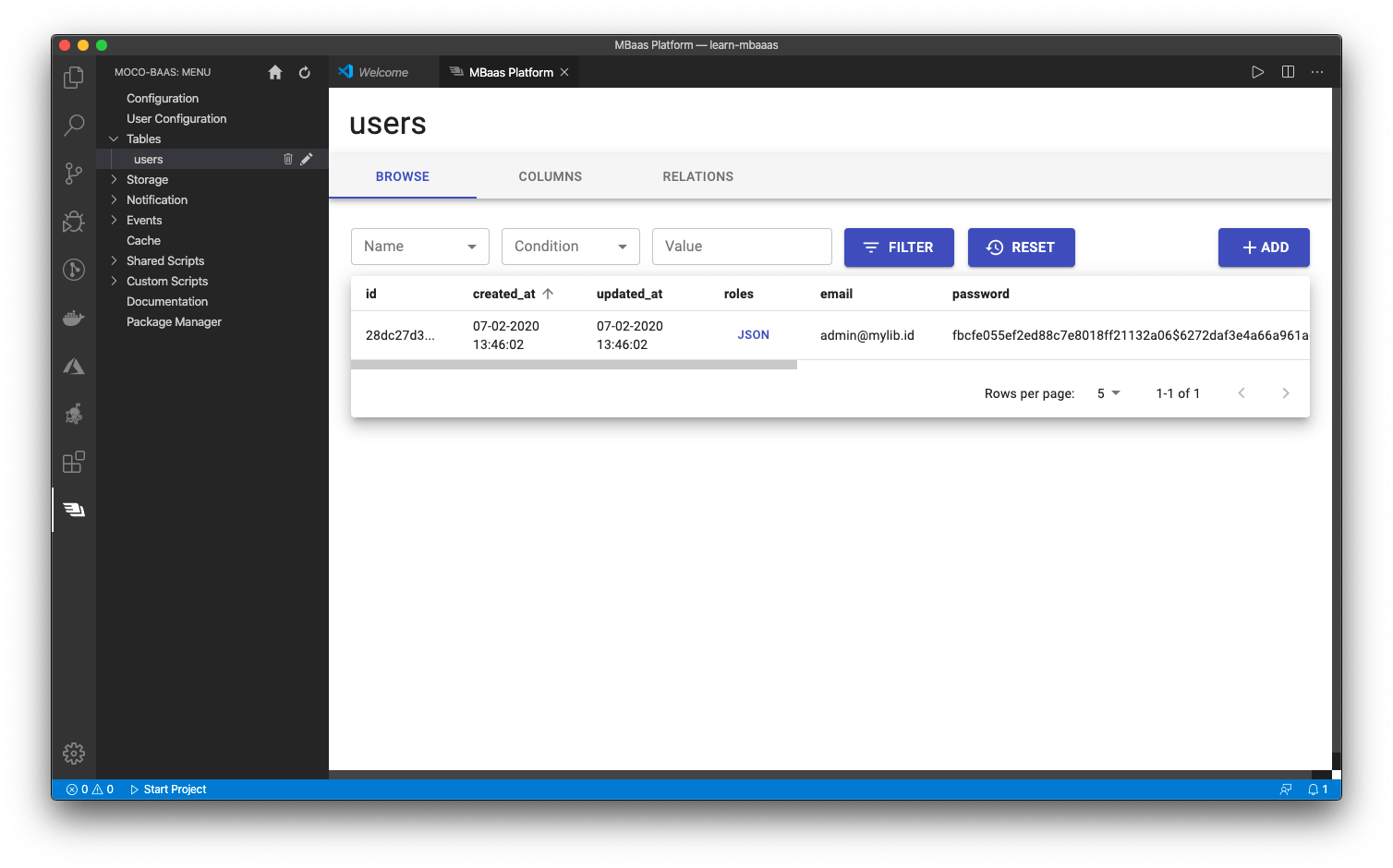
Definisi Tabel
Ikon + | Ikon pencil dan trashbin |
|---|---|
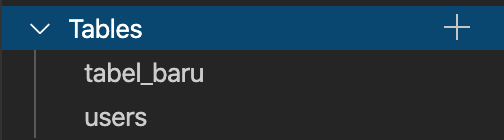 | 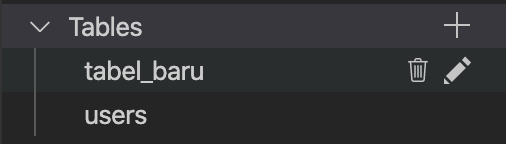 |
Membuat tabel baru
- Arahkan kursor ke menu
Tables - Dalam kondisi hover, silakan tekan ikon plus
+yang muncul - Ketikan nama tabel ke dalam input prompt. Nama tabel akan diformat ke dalam snake case
- Tekan Enter pada keyboard
Mengganti nama tabel
- Arahkan kursor ke salah satu nama tabel yang akan diubah namanya
- Tekan ikon
pencilyang muncul - Ketikan nama baru ke dalam input prompt
- Tekan Enter pada keyboard
Menghapus tabel
- Arahkan kursor ke salah satu nama tabel yang akan dihapus
- Tekan ikon
trashbinyang muncul - Lakukan konfirmasi dengan mengetik nama tabel ke dalam input prompt
- Tekan Enter pada keyboard
Menelusuri (explore) isi tabel
- Pilih salah satu tabel dari daftar
- Akan muncul halaman detail tabel pada mainview
- Pilih tab
BROWSE - Untuk melakukan filter, pilih operasi konfigurasi yang diinginkan lalu tekan tombol
FILTER. Tekan tombolRESETuntuk melakukan reset parameter filter.
Menambahkan baris data
- Tekan tombol
ADD. - Akan muncul sebuah form untuk mengisi data.
- Jika salah satu field memiliki properti untuk null atau memiliki default, tombol
DEFAULTdanNULLakan dapat digunakan. - Tekan
SAVEuntuk menyimpan
Mengubah baris data
- Pada baris data yang akan diubah, tekan tombol
EDIT. - Akan muncul sebuah form untuk melakukan perubahan data.
- Jika salah satu field memiliki properti untuk null atau memiliki default, tombol
DEFAULTdanNULLakan dapat digunakan. - Tekan
SAVEuntuk menyimpan
Mengubah hak akses pada sebuah baris data
- Pada baris data yang akan diubah, tekan tombol
ROLES. - Akan muncul sebuah jendela berisi daftar roles yang terasosiasi dengan pengguna tersebut.
- Tekan dan pilih role(s) yang ingin dihapus atau ditambahkan
- Tekan
SAVEuntuk menyimpan
Kolom tabel
| Tab COLUMNS pada sebuah tabel |
|---|
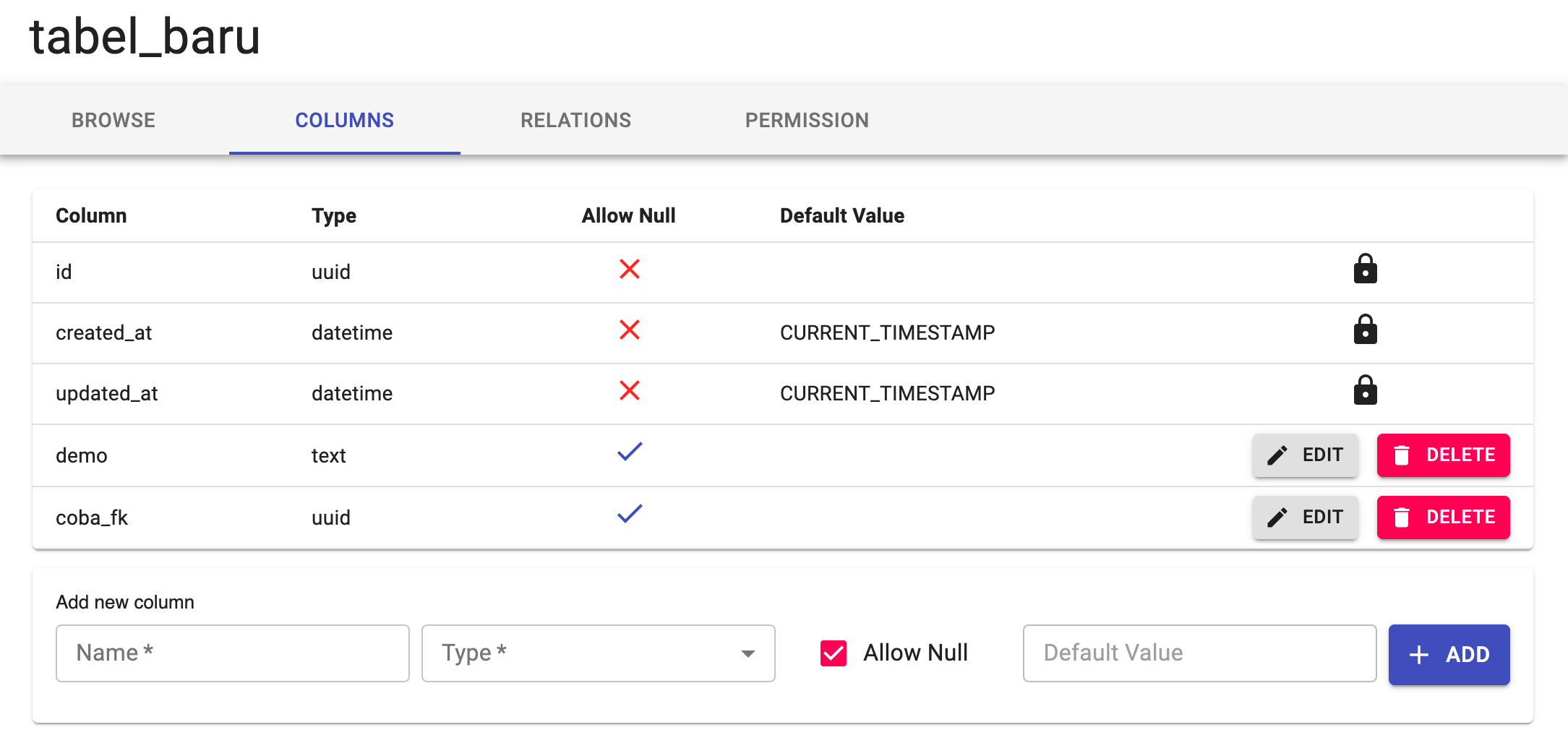 |
Menambah kolom baru
- Pilih tab
COLUMNSuntuk menampilkan menu modifikasi struktur tabel - Ketikan nama kolom pada bagian
Name - Pilih tipe kolom pada bagian
Type - Berikan tanda check pada
Allow Nulljika kolom diijinkan untuk berisi null - Ketik pada bagian default value jika diperlukan
- Tekan tombol
ADDuntuk menambahkan
Mengubah kolom
- Pilih tab
COLUMNSuntuk menampilkan menu modifikasi struktur tabel - Pada baris berisi nama kolom yang akan diubag, tekan tombol
EDIT - Akan muncul jendela berisi form yang serupa dengan operasi tambah kolom.
- Ubah bagian yang diperlukan
- Tekan tombol
SAVEuntuk menyimpan perubahan
Menghapus kolom
- Pilih tab
COLUMNSuntuk menampilkan menu modifikasi struktur tabel - Pada baris berisi nama kolom yang akan dihapus, tekan tombol
DELETEuntuk menghapus - Kolom standar (wajib) seperti id, created_at, dan updated_at tidak dapat dihapus dan diubah.
Relasi tabel
| Tab RELATIONS pada sebuah tabel |
|---|
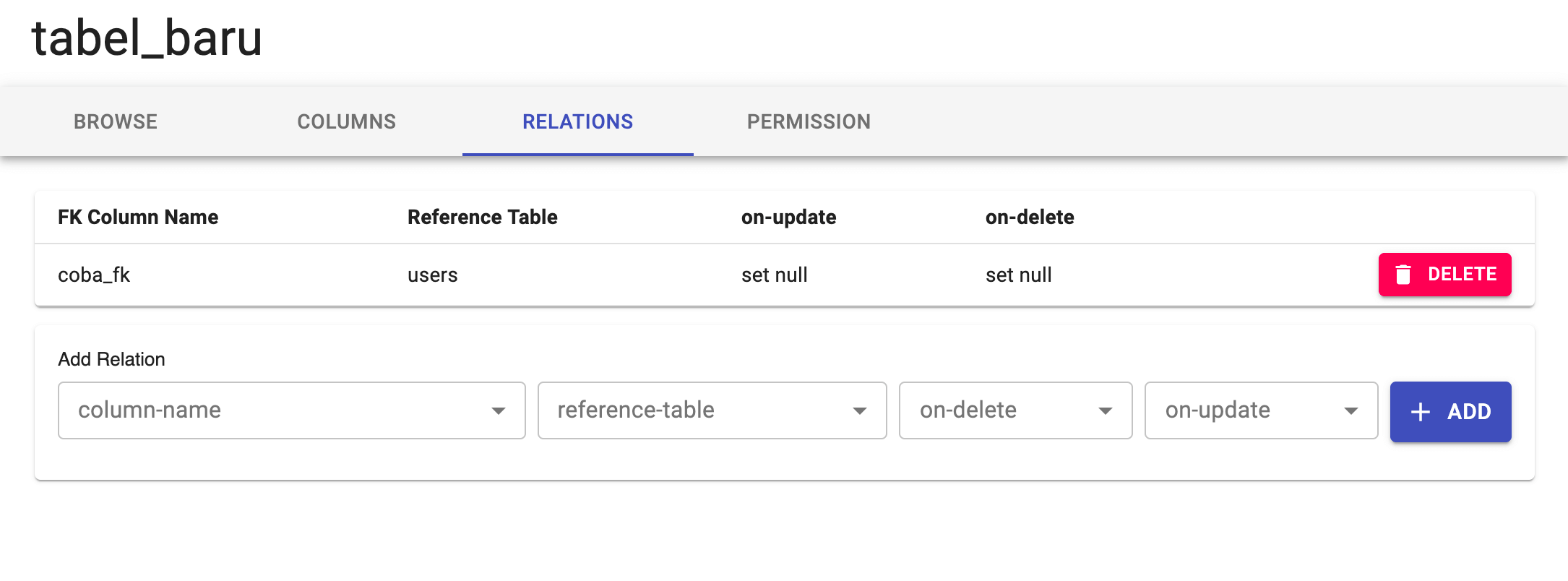 |
Pada tab RELATIONS, terdapat daftar relasi tabel saat ini dengan tabel lain, dan sebuah form untuk menambahkan relasi baru.
Menambahkan relasi
- Pada bagian
Add Relation, terdapat beberapa input element untuk menambahkan konfigurasi relasi tabel. - Tekan
column-nameuntuk membuat pilihan kolom pada tabel yang yang akan dijadikan Foreign Key. Jenis kolom harus UUID. - Tekan
reference-tableuntuk memilih tabel target yang akan direlasikan dengan tabel saat ini. - Tentukan juga constraint dari relasi tabel yang dibuat untuk
on-deletedanon-update. - Tekan
Adduntuk menambahkan.
Menghapus relasi
- Pada baris yang berisi relasi yang akan dihapus, tekan tombol
DELETE
Indeks tabel
| Tab INDEX pada sebuah tabel |
|---|
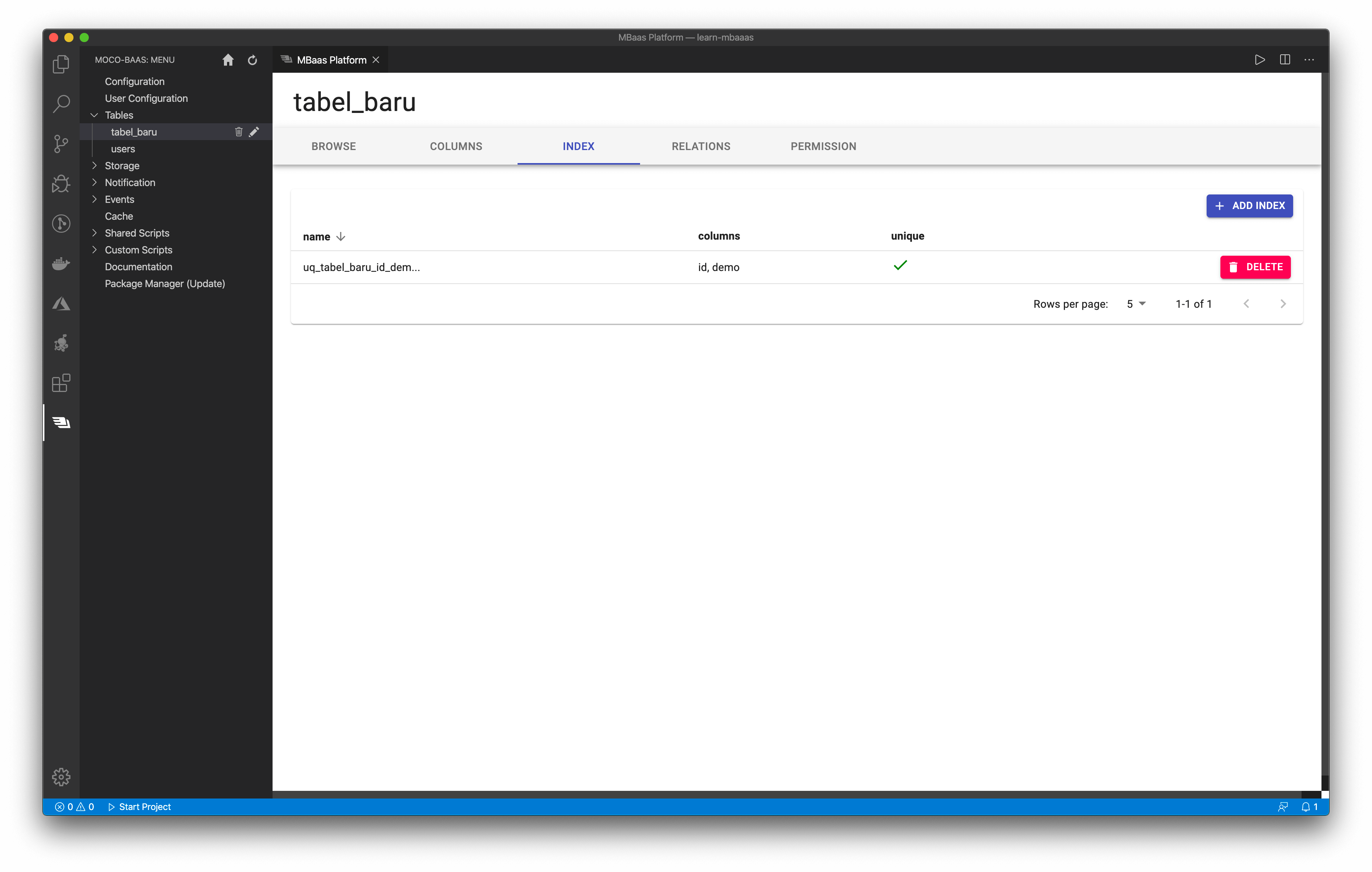 |
Pada tab INDEX, terdapat daftar indeks yang menunjukan nama indeks, nama kolom pada tabel yang dijadikan sebuah indeks, beserta tanda apakah indeks tersebut bersifat unique.
Menambahkan indeks
- Tekan
ADD INDEXuntuk menampilkan jendela - Pilih kolom yang akan dijadikan sebuah indeks. Pengembang dapat memilih beberapa kolom untuk membuat indeks komposit (composite index)
- Berikan tanda cawang pada
Uniquejika indeks yang akan dibuat memiliki unique constraint - Tekan
SAVEuntuk menyimpan
Menghapus indeks
- Pada baris yang berisi nama indeks yang akan dihapus, tekan tombol
DELETE
Hak akses tabel
| Tab PERMISSION pada sebuah tabel |
|---|
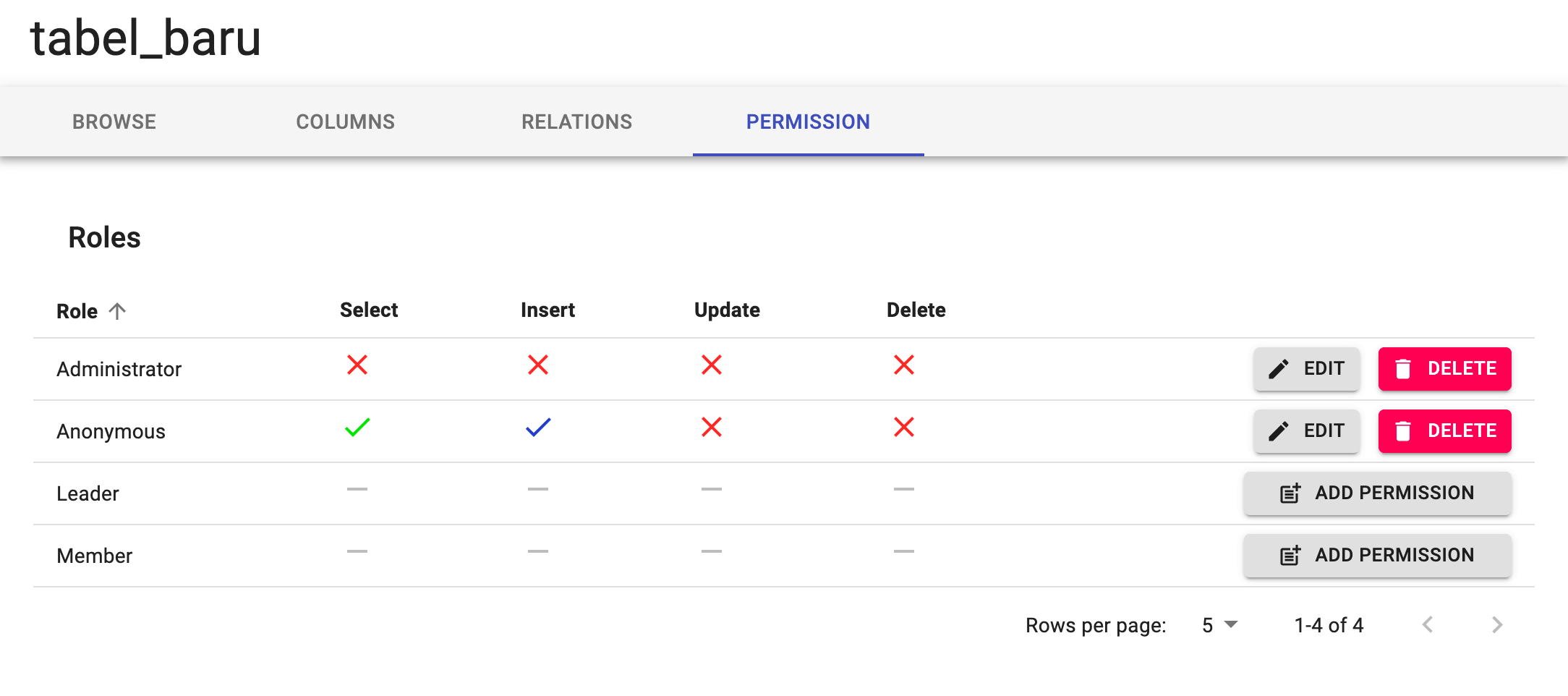 |
Daftar roles yang muncul pada tab PERMISSION memiliki ikon silang, garis dan centang.
- silang menunujukan tidak memiliki hak akses sama sekali
- garis menyatakan tidak memiliki hak akses karena belum diatur
- centang (hijau) menyatakan akses penuh
- centang (biru) menyatakan akses parsial
Menambahkan hak akses baru
- Jika sebuah role belum memiliki hak akses, maka pengembang dapat menambahkan dengan menekan tombol
ADD PERMISSION - Secara default, hak akses adalah NOT ALLOWED untuk semua operasi tabel
Mengubah konfigurasi hak akses
- Pada baris berisi nama role yang akan diatur, tekan tombol
EDIT - Akan muncul jendela berisi daftar operasi tabel terhadap setiap kolom.
- Cara mengubah sama dengan yang dilakukan pada manajemen user tabel
- Tekan
SAVEuntuk menyimpan
Menghapus hak akses
- Pada baris berisi nama role yang akan dihapus, tekan tombol
DELETE
Masking Data
Masking Data berfungsi untuk menutupi(menyembunyikan) unsur data tertentu, seperti menutupi sebagian nomor telfon, email, atau menutupi password.
| Tab MASKING pada sebuah tabel |
|---|
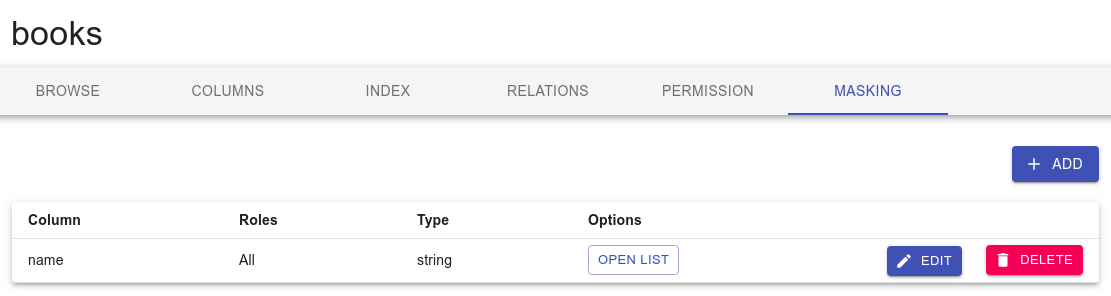 |
Data yang tampil pada tabel adalah daftar kolom yang akan di-masking.
Menambahkan Masking Data
| Menu Add Masking Data |
|---|
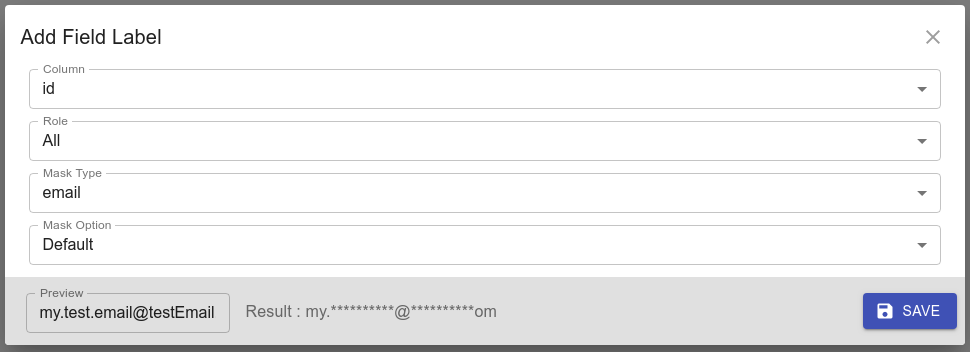 |
- Tekan tombol
ADD. - Akan muncul jendela berisi opsi untuk masking data.
- Pilih kolom yang akan di-masking.
- Pilih role yang akan mendapatkan efek masking.
- Pilih Mask Type (list ada pada bagian Mask Type).
- Pilih Mask Option. kustomisasi lebih lanjut pada Masking data akan muncul ketika memilih "Custom" pada mask option.
- Pada bagian bawah jendela, terdapat kolom preview yang bisa kita gunakan untuk mengecek kustomisasi Masking data yang kita atur di jendela ini.
Mask Type
- password
- string
- phone
- card
Seeder
Seeder pada dasarnya adalah pengisi data awal yang bisa kita gunakan sebagai data dummy, data dummy bisa kita gunakan sebagai sarana pengecekan kode atau perintah yang kita tulis.
| Menu Add Seeder |
|---|
 |
Menambahkah Seeder
- Tekan tombol Table Seeder. (Tombol bertanda di gambar di atas)
- Pilih nama tabel yang akan kita beri seeder.
- Pilih open seeder file.
- isi array pada file seeder dengan object data yang akan kita jadikan sebagai data dummy.
Contoh isi seeder file
Fungsi eksekusi seeder
Ada 3 fungsi eksekusi, antara lain :
- seed, berfungsi untuk memasukkan data dari seeder file ke table.
- unseed, berfungsi untuk menghapus data dari seeder yang pernah dieksekusi.
- reseed, befungsi untuk mengulang perintah seed (bisa digunakan ketika ingin menambahkan item baru dari seeder file).
Mengeksekusi seeder
Dari VSCODE extension
- Tekan tombol Table Seeder. (Sama seperti saat menambahkan seeder).
- Pilih nama tabel yang akan kita eksekusi.
- pilih fungsi eksekusi.